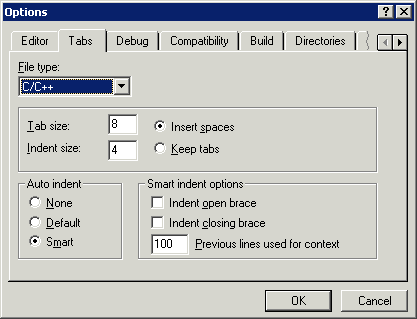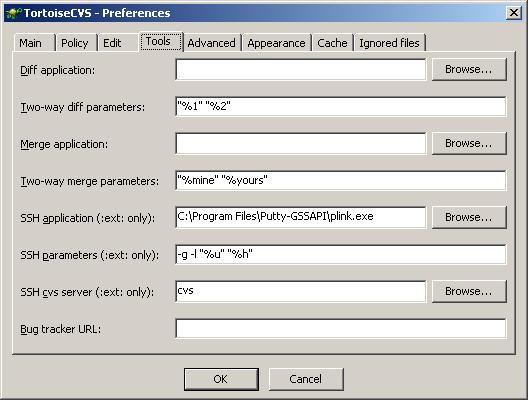Desktop Installation (Developers): Windows
For Windows Machines. Download software to your desktop computer and modify
your local environment in the sequence listed below.
Part I. Concurrent Versioning System (CVS)
Prerequisites
|
Refer to Prerequisites: Basic and be sure that you have met all of the prerequisites that pertain to your site before proceeding. |
|
If you have not already done so, you must also install the GLAST-supported compiler on your machine and set up your user PATH. (See Platforms Supported.)
Note: GLAST does not provide this software. |
Troubleshooting Tip: If installing a Windows compiler, be sure to set up your PATH to the executable devenv.exe, normally located in:
C:\Program Files\Microsoft Visual Studio .NET 2003\Common7\IDE
If using Visual C++, open the Tools --> Options menu and set your tabs so that spaces are inserted rather than tabs:
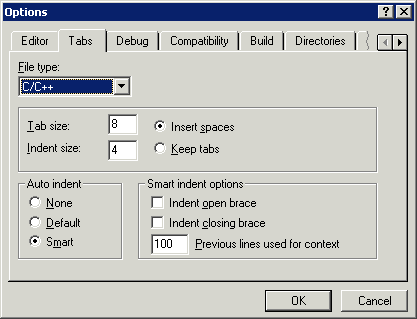
|
Directory Structure
It is often helpful to create a special directory for GLAST work. This new directory, named
"glast" in this example, can then be used to contain subdirectories such as:
Subdirectory |
Contains |
|
Source code packages downloaded via CVS from the GLASTOffline CVS repository. |
|
Tools such as CMT, MRvcmt, Doxygen, etc. |
|
External libraries such as ROOT, Gaudi, etc. |
TortoiseCVS
TortoiseCVS is now recommended as the preferred method for using CVS on Windows, replacing WinCVS. TortoiseCVS has several advantages in that it:
- Integrates directly into windows explorer.
- Provides more functionality.
- Does not rerquire that you use an insecure ssh key with no pass phrase.
Prerequisites
This procedure assumes that you have already installed:
If you have not, please refer to Secure Shell (SSH) for Windows, and install them now.
Install TortoiseCVS
- Download and install a free copy of TortoiseCVS.
Note: A User's Guide is included with the download.
- To setup the TortoiseCVS Preferences, go to Start --> Programs --> TortoiseCVS --> Preferences and make sure the settings are as shown below.
Notes:
- This step assumes that the C:\Program Files\Putty-GSSAPI\plink.exe is the correct path for your installation; if it is not, be sure to adjust it accordingly.
- Don't forget to add the -g under SSH parameters, which tells it to use Kerberos for login.
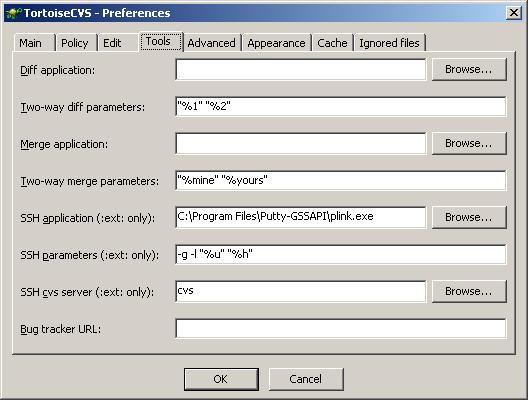
-
If you already have some code checked out from CVS, open that folder (in which the code is stored) in explorer and observe that TortoiseCVS has added:
- New icons to all the files to show their status.
- New items to the popup context menus for all files and folders.
All normal CVS commands can now be performed directly from windows explorer.
- If you want to checkout a new module from CVS:
- Navigate to a folder on your local drive that you want the code placed in, and open it.
- Right click within the folder or, from the explorer's File menu, select CVS checkout.
- Using the values below as a guide, fill in the form, then click OK to check-out the new module.

- Be sure that you are logged in to the Kerberos Network ID Manager for the day (see Logging in to Kerberos), then use TortoiseCVS to perform a CVS operation.
You should not have to give your password.
If it doesn't work, review this procedure to make sure you didn't miss a step.
Useful CVS References:
Part II. Install the Configuration Management Tool (CMT)
Obtain CMT using the Glast Software Installer:
- Install CMT using the Glast Software Installer:
- Click on Launch Installer Now!
- Follow the GUI instructions and install CMT.
Note: It is recommended that you install CMT in your C:\glast\tools directory.
If necessary, refer to: Glast Software Installer
- Add CMT to your PATH environment variable:
- Update your PATH to include the directory containing the CMT application (cmt.exe), e.g., C:\glast\tools\CMT\v1r16p20040701\VisualC.
- Refer as necessary to: Set Environment Variables (Developers): Windows Desktop Installation.
- Test your CMT Installation:
- Open a DOS window.
- At the command prompt, enter: cmt
Verify that a list of possible cmt command options is displayed.
Part III. Install GLAST Software and External Libraries
- Decide which checkout package you wish to install GlastRelease, EngineeringModel, or ScienceTools - and the version of the package.
If necessary, refer to the Release Manager to determine the release status of a version. (The tag for all Windows versions of GLAST software is VC8debug.)
- Create the directories where you want the software to be installed.
Note: It is recommended that you install the software release in your work directory (e.g., c:\glast\yourWorkDirectory) and the External Libraries in your C:\glast\extlib directory.
- Click on Launch Installer Now! and follow the instructions on the GUI for installing both the release and the external libraries for the release.
If necessary, refer to: Glast Software Installer
Related Topics
Note: FRED is an event viewer and is included with the installation of the External Libraries.
| Last updated by: Chuck Patterson
11/27/2007 |
|
|