Main Interface: MRvcmt
Note: Example Commands and Responses assume the Windows platform. On Linux, delimiters within file paths should, as usual, be forward slashes (/).
The MRvcmt interface consists of a Menubar, Toolbars, seven Panels, a Packages Tree, a Package Browser, and a Status Bar.
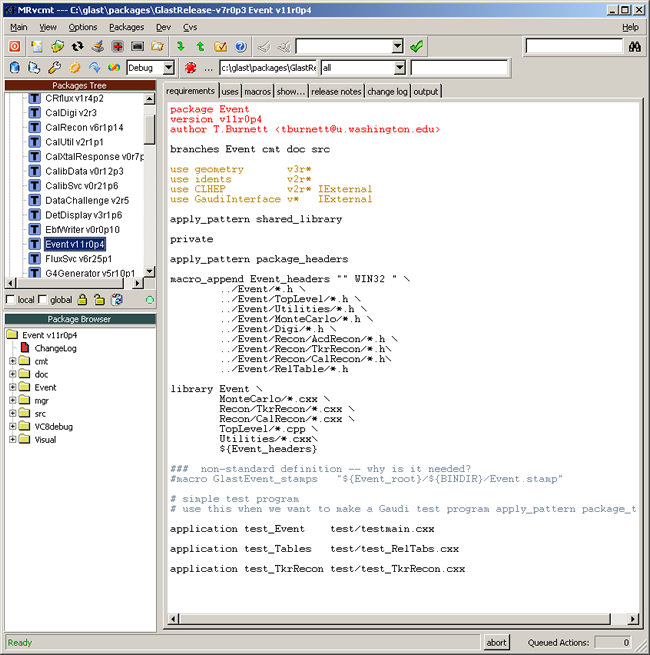
Status Bar
The Status Bar at the very bottom of the interface shows various information during CMT operations, and an abort button enables the current operation to be aborted. A counter displays how many operations are present in the MRvcmt queue at any given moment.
Tip: Check the status bar when you don't get any response to a request. Some other operation, e.g., a debugging session, may still active and holding up execution of the new request.
Packages Tree
| The MRvcmt Packages Tree is the most important widget of the interface. All packages accessible from the CMTPATH are listed here. |
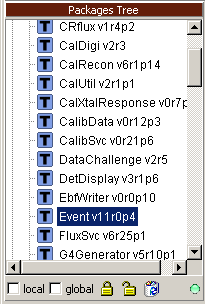
|
Note: The roots are the directories included in the CMTPATH.
Each container package can be expanded to reveal its contained packages, and each package in the tree appears with the package name and the package version separated by a space. An icon is also associated with each package:
- A blue icon (with a T) means that the package is a tag version.
- A green icon (with an H) means that the package is a HEAD version.
- A white icon (with an N) means that the package is not under CVS control yet (mainly used for new packages created by the user with the MRvcmt interface and not yet commited to the repository).
|
| The two small checkboxes at the bottom can be used to activate CMT local or global broadcast. A green "warning" light indicates the selected package is OK; a red light indicates a problem. Moving the mouse over the warning light will cause a tooltip to appear with information concerning what's wrong with the selected package. |
| |
IMPORTANT: When you are ready to run a selected application, be sure that you have selected the application that you copied to your local directory. |
Package Browser
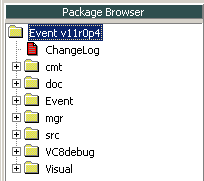
|
The Package Browser represents the file structure of the package, showing what files are stored in the package and enabling them to be opened with the defined editor by double clicking on them. An icon associated with each file, represents its CVS status:
- White indicates the file is not under CVS control.
- Red indicates it is under CVS control, and the local version has been modified.
- Green indicates it is under CVS control, and the local version is up to date with the repository.
|
CMT Actions
Primarily by means of MenuBar and ToolBar widgets, many CMT actions are accessible from MRvcmt. For example, you can:
- Checkout a new package; this can also be done recursively
- Create a new package
- Recursively add (checkout) all packages used by the selected package
- Delete the selected package
- Open a new shell terminal with the environment generated by the CMT setup script of the selected package
CVS Actions
The most useful CVS commands are also wrapped, either by menu commands or by toolbar buttons. For example, you can:
|
Changes of the current package to the repository |
|
The current package |
|
An update of the current package |
|
The current package in the repository |
|
The current package. For example, a dialog allows the user to increment the last tag by its major, minor, or patch version; or to specify a custom tag name (in case the tag name doesn't follow this policy).
This function automatically modifies (in the Concurrent Versions System) the requirements file, updating the version name and prompting the user to add a new entry in the release.notes file. |
|
Of the selected package |
Development Actions
Various development commands can also be issued via toolbar buttons or menu commands. For example:
- Config the current package (generating the various setup scripts)
- Make the current package
- Clean the current package
- Start the Visual Studio IDE on the current package (Windows platforms only)
- Update the Visual Studio project file for the current package(Windows platforms only)
- Clean all the compiler support directories (Windows platforms only )
- Start gdb+emacs or debugger (Linux only) for currently-selected package/target combination.
Related Topics
Also See:
Owned by:
Riccardo Giannitrapani
| Last updated by: Chuck Patterson
08/15/2006 |
|
|