Set Environment Variables (Windows): Science Tools
Part 1. Create User Variable for: GLAST_EXT
Note: The following instructions assume that you have set up your directories as shown in the Directory Structure section of the End-user Windows Desktop Installation: ScienceTools, and that the directories are on on your c:\ drive.
Additions and changes to environment variables are made from the Environment Variables graphical user interface (GUI). To create a path for the GLAST_EXT environment variable and point it at your extlib directory:
- Open the System Properties window (Start-->Settings-->Control Panel-->Performance and Maintenance-->System).
Note: You can also open the System Properties Advanced window by right-clicking on the My Computer icon on your desktop and selecting Properties. Then select the Advanced tab.
- Select the Advanced tab.
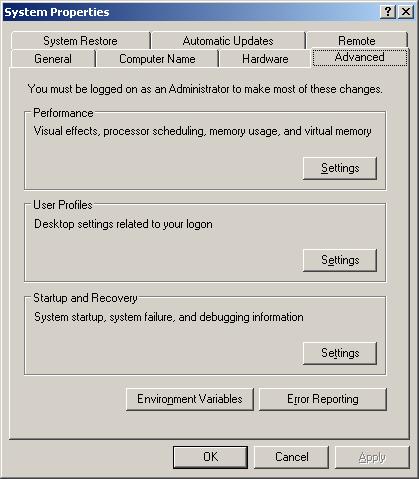
- Click on the Environment Variables button.
A window similar to the following will be displayed:
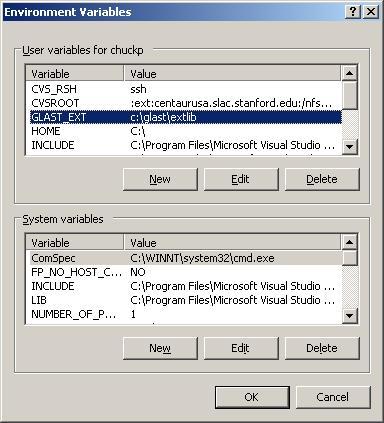
- Click on the "User variables for ..." New button in the upper section of the GUI and create GLAST_EXT environment variable with a path pointing to your extlib directory.
Part 2. Create User Variables for: bin and PFILES
Note: After you have downloaded and installed the Science Tools, you will have a number of subdirectories in a directory called instDir. One of those subdirectories is called bin. This directory contains wrapper scripts used to run the applications available within the binary distribution. In order to run these applications from a DOS command window, you will need to edit your PATH to add an environment variable that points to this bin directory as follows:
- Open the System Properties window (Start-->Settings-->Control Panel-->Performance and Maintenance-->System).
Note: You can also open the System Properties Advanced window by right-clicking on the My Computer icon on your desktop and selecting Properties. Then select the Advanced tab.
- Select the Advanced tab.
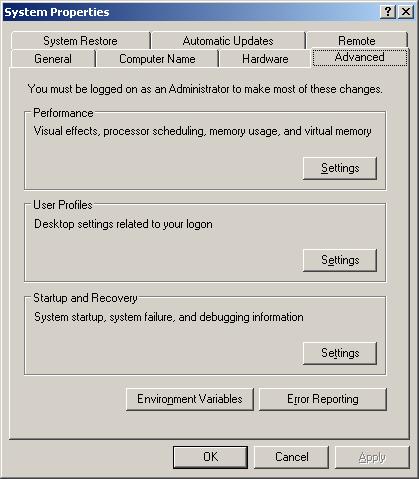
- Click on the Environment Variables button.
A window similar to the following will be displayed:
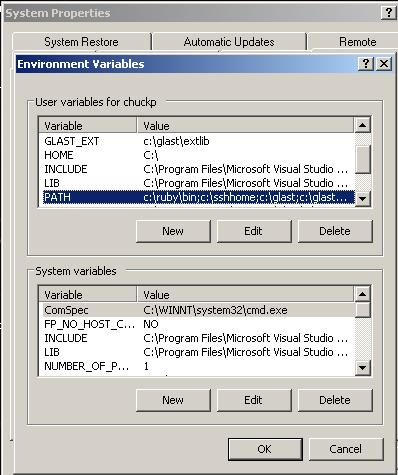
- In the top pane, click on the User variable PATH, then click on the Edit button.
The Edit User Variable window will be displayed:
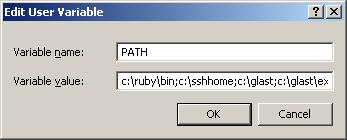
- In the Variable value field, cursor to the beginning of the data entry field, and enter:
| %HOME%\ST\packages\bin;%PATH%; |
Note: Don't forget the semicolons. |
The Variable value field, should now look like:
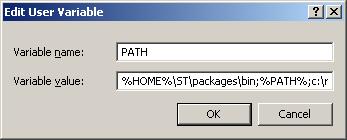
- Click the OK button.
- Create a new User variable called: PFILES
and give it the value: .
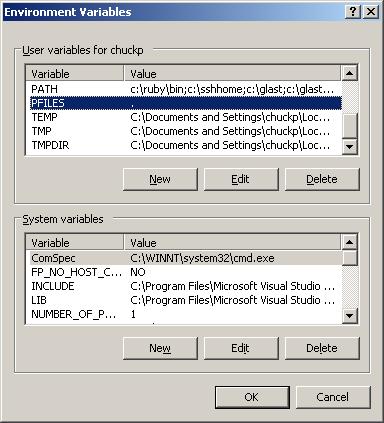
Owned by: Seth Digel
| Last updated by: Chuck Patterson
07/09/2008 |
|
|