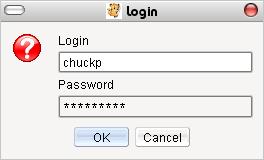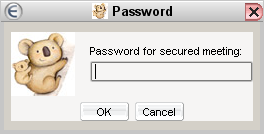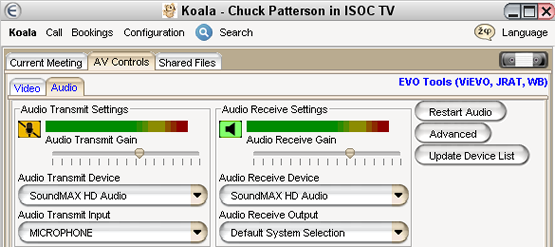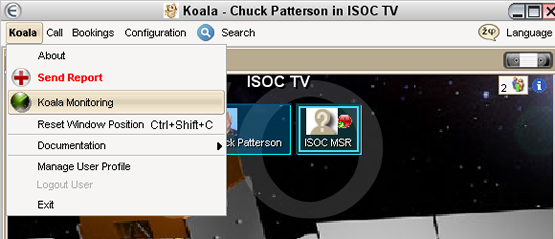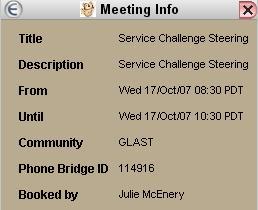EVO: A Web-based Conferencing Tool
EVO is a next generation web-based system for conducting meetings and conferences and is
expected to begin replacing VRVS as ISOC's preferred conferencing tool over the next few months.
Platforms supported by EVO:
|
EVO system software includes a Server named Panda, and a Client named Koala. When you start EVO, Koala is downloaded to your desktop and runs on your machine. |
Prerequisites
- Java runtime environment: (JRE) can be downloaded from: www.java.com
Note: Requires jrel 1.5, or higher, and your browser option must point to javaws, typically located in /usr/java/bin/java.
- A microphone and a set of speakers, or
a headset with a microphone attached (recommended).
If you have not already done so, you should also familiarize yourself with:
- EVO User Guide
- EVO Etiquette
Note: To download a pdf copy of the EVO User Guide v2.0, released 6/15/2007, click here.
Register to use EVO
In order to use EVO, you must first register:
- Go to the EVO website.
- Click on the Register button.
- Fill in and submit the required information.
You only need to Register once, i.e., before using EVO for the first time.
After you have registered, just bookmark this page and click on the Start button.
The Koala client will be downloaded. Part way through the Koala download, the following login GUI will be displayed:
After clicking on the OK button, the Koala download should complete.
Note: It is currently recommended that you use the default VievoJRAT tool that is set automatically when you download and launch EVO.
Subscribe to the GLAST Community
To subscribe to the GLAST community:
- Left click on the Other EVO Communities icon
in the lower left corner of the GUI.
The Subscribe to Communities GUI will pop up:
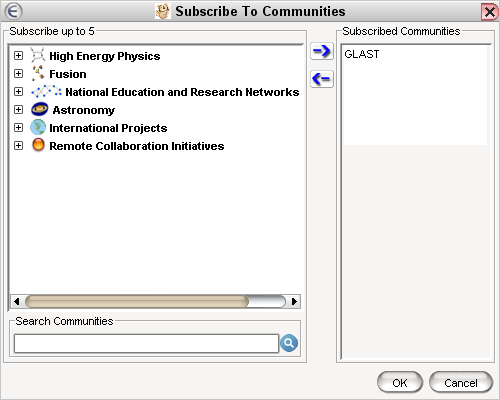
- Expand the Group that you are interested in (e.g., Astronomy).
- Left click on the Community you wish to subscribe to (e.g., GLAST).
- Click on the blue arrow pointing to the right.
The selected community will be moved to the Subscribed Communities column.
- Click on the OK button.
Joining an EVO Meeting
- To join a meeting, left click on the meeting you wish to join (e.g., ISOC TV).
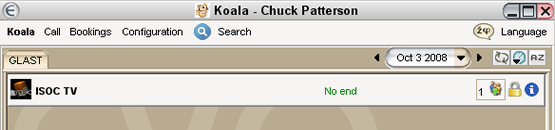
Tip: If you have a problem joining an EVO meeting, you can test if EVO is down for everyone, or just for you by going to the "this EVO" page.
The Password GUI will appear:
- Enter the password established for that meeting and click OK.
Your icon will appear in the Current Meeting pane:
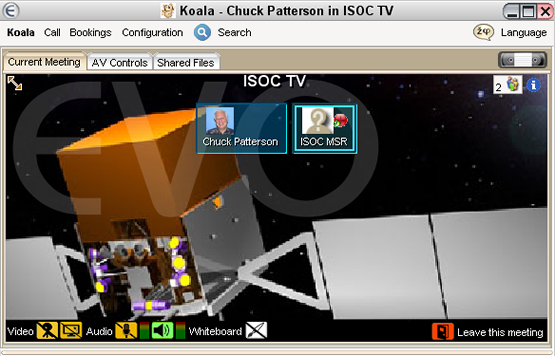
AV Controls
- Set up your Audio Controls by clicking on the AV Controls tab shown below, and then click on the Audio Tab. The following pane will be displayed:
Set up the audio settings to match your system, and click on the Restart Audio button. Then click on the Current Meeting Tab to return to the previous view.
Click on the Audio
button when you wish to speak, but be sure to click off when you are done to avoid feedback being broadcast by your system when the next speaker assumes the floor.
Note: A second GUI, the "web cam" GUI, will also be displayed:
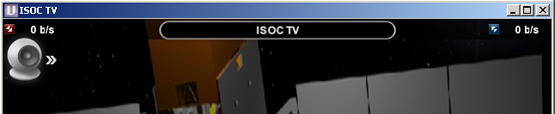
It is recommended that you close this window, since using video during a normal meeting consumes too much bandwith.
Tip: If you experience problems with your audio, click on the Koala button, then click on Koala Monitoring:
The following GUI will be displayed:
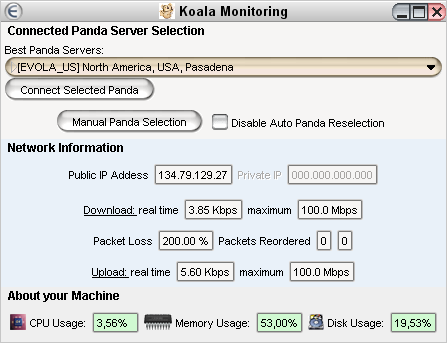
You may want to change your Panda Server by selecting a new one from the pulldown menu and then clicking on the Connect Selected Panda button:
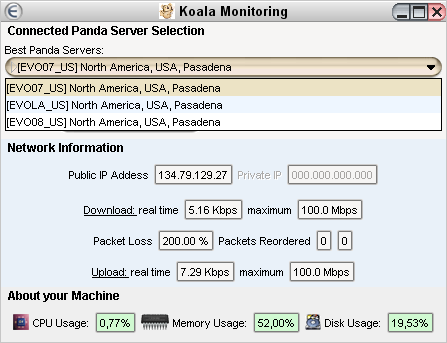
Mac users, please note:
Cut and paste functionality uses Windows style (ctrl-c, ctrl-v), e.g., for pasting urls into the chat window, use: ctrl-v.
EVO Telephone Bridge
If you are unable to establish normal audio functionality during your EVO meeting, you can use the telephone bridge described below:
- To connect to a meeting, launch EVO and click on the
 information button for the meeting you are joining:
information button for the meeting you are joining:
The meeting information will be displayed:
- Make note of the Phone Bridge ID number.
- Call one of the EVO phone bridge numbers:
Caltech
(Pasadena, CA USA)+1 626 395 2112 CERN
(Geneva CH)+41 22 76 71400
a. After the EVO tone, enter the meeting's phone bridge ID number and press #. b. Then, if prompted, enter the password and press #. For more detailed information, see: EVO_Telephone_Bridge.pdf.
Troubleshooting:
Note: Be sure to check the EVO FAQ page for the latest information.
If the VievoJRAT tool does not work for your installation, first be sure you have java release 1.5, or higher, and that your browser option points to javaws, typically located in /usr/java/bin/java.
If you are experience problems:
|
'Unable to Launch' error message after downloading Koala?
It may be that you've had an automatic Sun javascript update, leaving you with a stale Koala in cache. To clear it:
- At a DOS prompt, enter: javaws -viewer
- Go to preference and remove all versions of the Koala in cache.
- Restart EVO.
Transmit problems?
Go to the AV Controls —> Audio panel —> Advanced
There you can lower your sampling rate (good for home broadband), adjust the silence suppression threshold, and toggle the auto gain control on or off.
If all else fails, try disabling the Transmit Silence Suppression altogether.
No microphone/outbound audio?
Go to the AV Controls —> Audio panel —> Playback device
Try testing each of the drivers to see which one corresponds to your microphone.
If/When it works, save the settings, so the next time you join a meeting it will use the selected driver.
If it still doesn't work, send the java console information to the help desk.
Panda Server Causing Problems?
To change Panda servers:
- Select: Koala --> Koala Monitoring
The following GUI will be displayed:
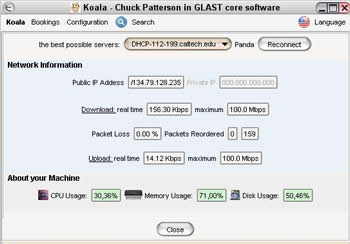
- Select a different server from the pulldown menu,
then click on the Reconnect button.
| Last updated by: Chuck Patterson 10/07/2008 |